Synergy Core Native - Get Started
Thank you for being part of the Antelope Audio family!
This guide will help you to download, install and authorize the Synergy Core Native plugins on your computer.
Step 1
Installing the Antelope Launcher
Download the Antelope Launcher for your operating system and install it following the on-screen instructions.
* If you already have the Antelope Launcher installed, ensure that it is up to date.
To check if you are on the latest version go to the “Settings” section and click on “Check for Updates”
You can check the system requirements here.
Step 2
License Deposit and iLok Account Link
To receive your plugin licenses you’ll need to link your Antelope profile to an iLok account.
The plugin licenses will be automatically deposited to the your iLok account after it’s linked
to your Antelope profile.
To “Link” an existing iLok account or “Create” a new one, log in to your Antelope Launcher and go to
the “Account Manager”menu
Press the “Link” button to link an active iLok account to your Antelope profile.
Press the “Sign-up” button to create a new iLok account that will be associated with your Antelope profile.
After the accounts are linked, the Antelope Launcher will show both profiles in the Account Manager tab.
Alternatively, you can link your accounts from the “My Membership” tab in your Antelope Audio account. Learn more
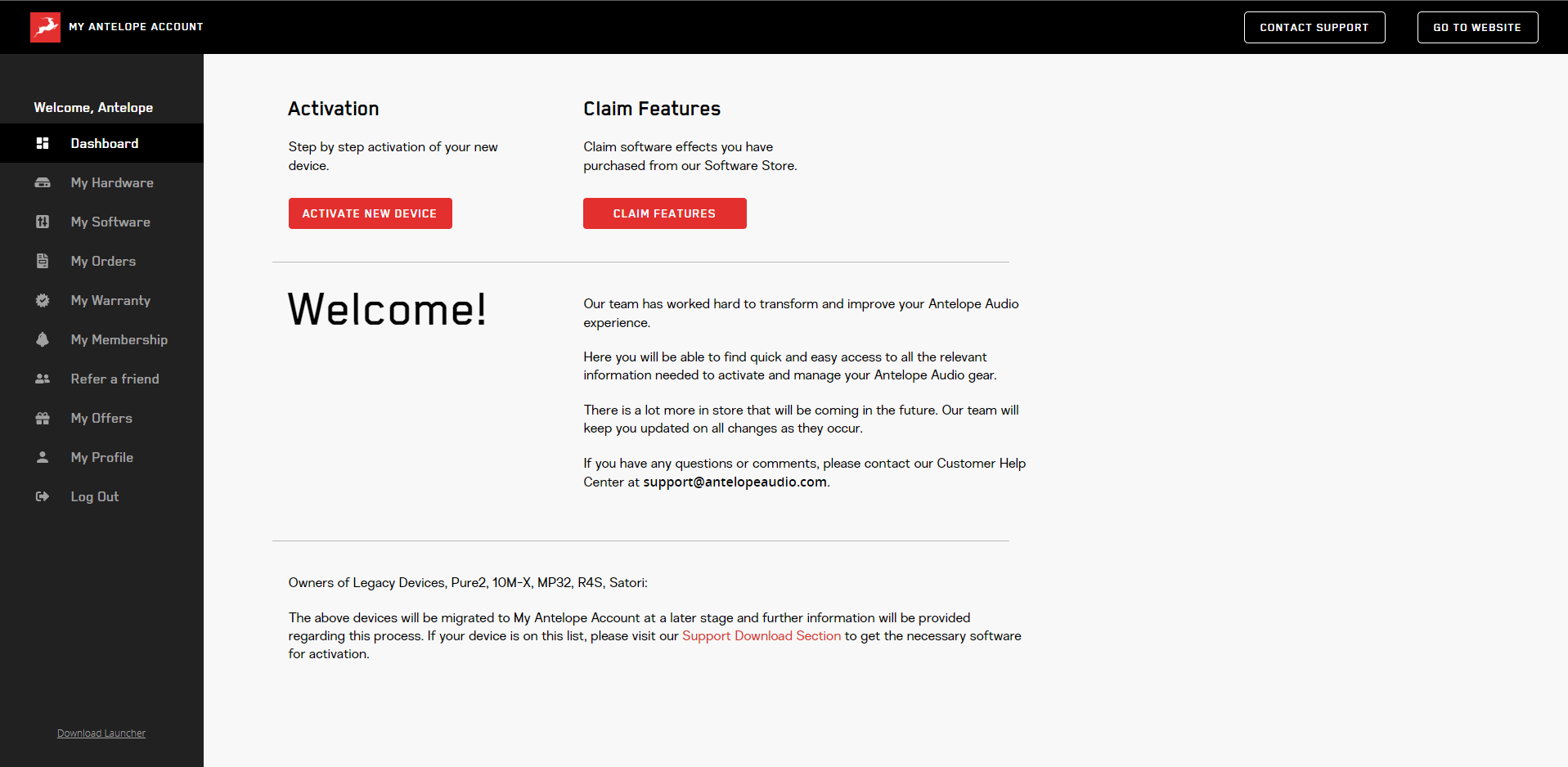
Navigate to the “My Membership” section.
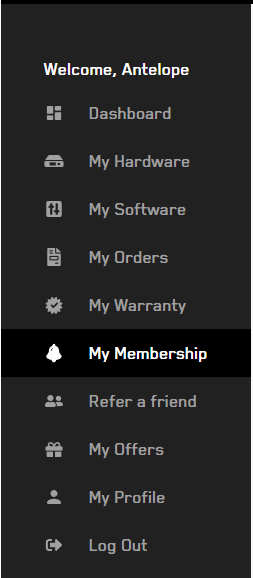
Navigate to iLok account section.

If you have an active iLok account, please click on “Link account.”
If you wish to create a brand-new account that will be assigned to your Antelope profile, click on “Create iLok account.“
- Once the accounts are linked, our system will automatically deposit your licenses to the linked iLok account.
- You can manage your licenses from the iLok License Manager webpage or desktop application.
- Synergy Core Native can be authorized on iLok Cloud or iLok USB hardware dongle (Gen 2 or higher).
- Machine licenses are not supported.
- We recommend linking your accounts immediately after signing up for your free trial.
Step 3
Installing the Native Plugins on Your Computer
Make sure your Antelope Launcher is up and running.
Go to the “Plugins” tab and select Synergy Core Native from the top menu.
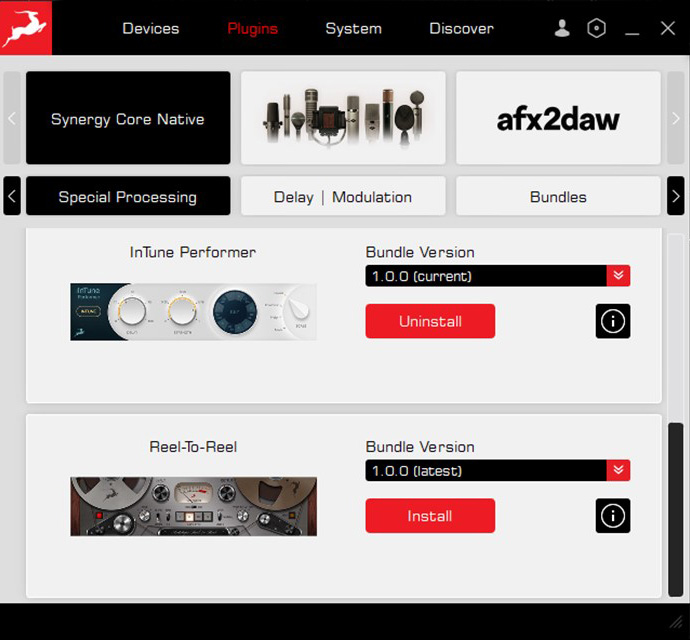
Navigate to the Plugin Bundle or individual plugins that you want to install, click on the “Install” button, and follow the on-screen installation instructions.
If you are a new user and want to download the full plugin collection locate and install the “SCN Complete Bundle”.
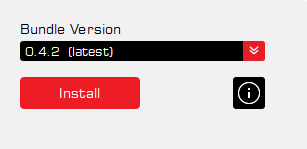
Once the download is complete, the default installation directories will be displayed on the screen. You can click on the three dots to select another destination.
Additionally, you can choose the plugin formats you wish to install using the checkboxes on the left. By default, all supported plugin formats will be installed.
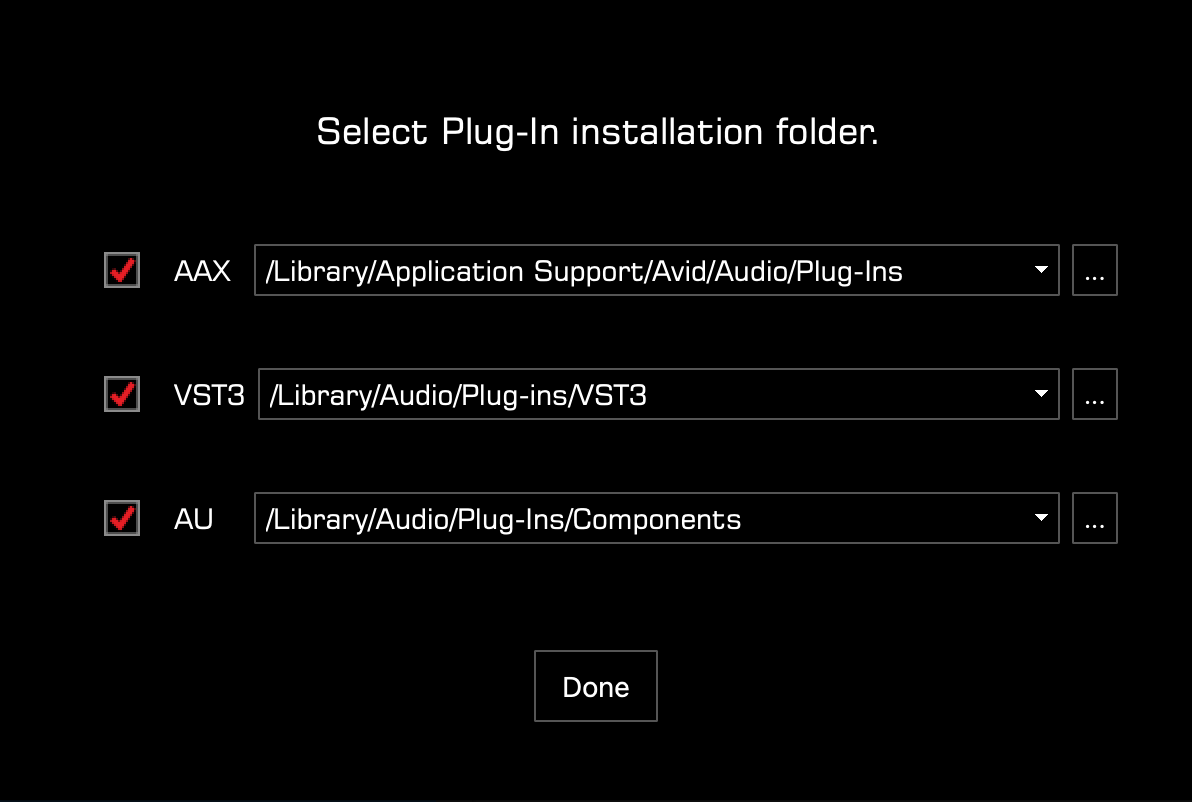
When ready, press “Done” to complete the installation.
Step 4
Activating your plugins
To activate, start your DAW and load one of the Antelope Audio plugins. You’ll be asked to log in with
your iLok account to authorize the plugins.
Alternatively, you can open your iLok License Manager and activate your license on your iLok Cloud
session or iLok hardware dongle.
FAQ
Where can I manage my membership?
Log-in to antelopeaudio.com/my-membership/
When does my 14-day free trial start?
The 14-day free trial starts at the time your order in confirmed.
Do I need to have an internet connection active to run the plug-in?
Yes, if you use iLok Cloud to store your licenses. If your licenses are stored on an iLok USB hardware dongle, then an internet connection is not required.
Need any help?
Visit the Synergy Core Native section on our Support page for more information, or contact our team for assistance.

